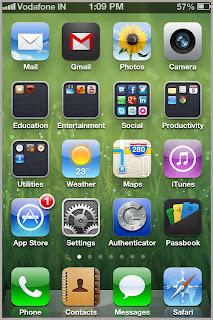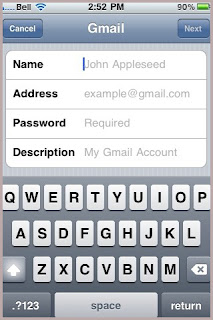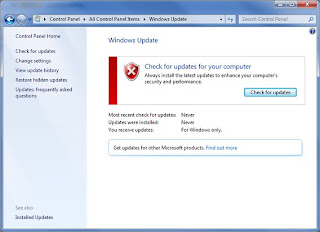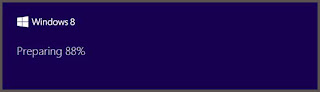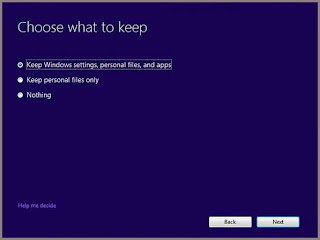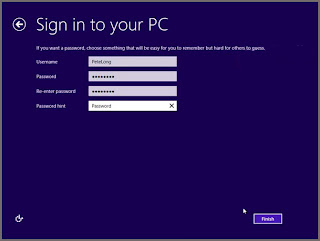Internet explorer is the most widely used web browser by Microsoft. Just like other browsers it faces many problems, it crashes, stops working, or closes immediately after being opened, sometimes also gives an error message about Internet Explorer not working or that it encountered a problem and needs to close.
The foremost step towards internet explorer troubleshooting is that to make sure that you have a good connection to the Internet. If Internet Explorer doesn't opens or it opens briefly and then closes, the problem might be caused by low memory, or corrupted or missing system files. You can try to restart the computer to clear the memory and then open Internet Explorer by itself. But if Internet Explorer is still having problems, try the following:
While browser add-ons can enhance your online experience, they can occasionally interfere or conflict with other software on your computer. Sometimes it’s the add-ons you use which cause the problem. You need to detect which add-ons are causing the problem. Here’s how you do it:
The foremost step towards internet explorer troubleshooting is that to make sure that you have a good connection to the Internet. If Internet Explorer doesn't opens or it opens briefly and then closes, the problem might be caused by low memory, or corrupted or missing system files. You can try to restart the computer to clear the memory and then open Internet Explorer by itself. But if Internet Explorer is still having problems, try the following:
While browser add-ons can enhance your online experience, they can occasionally interfere or conflict with other software on your computer. Sometimes it’s the add-ons you use which cause the problem. You need to detect which add-ons are causing the problem. Here’s how you do it:
- Click the Start button
- Click All Programs
- Click Accessories
- Click System Tools
- Then click Internet Explorer (No Add-ons).
If disabling all add-ons solves the problem, you need to disable all add-ons and then turn on add-ons only as you need them. This will allow you to figure out which add-on is causing the problem.
To manually enable or disable add-ons, you need to follow following steps:
- Open Internet Explorer by clicking the Start button, and then clicking Internet Explorer.
- Click the Tools button, and then click Manage Add-ons.
- In this window you can enable / disable individual add-ons.
If above add-on disabling method doesn't solve the problem, try resetting Internet Explorer back to its default settings. This method will remove all changes that have been made to Internet Explorer since it was installed, but it does not affect your favorites or feeds. Here is the procedure:
- Close all Internet Explorer or Windows Explorer windows.
- Open Internet Explorer by clicking the Start button, and then clicking Internet Explorer.
- Click the Tools button, and then click Internet Options.
- Click the Advanced tab, and then click Reset.
- Click Reset.
- When you are done, click Close, and then click OK.
- Close Internet Explorer and reopen it for the changes to take effect.
If windows update or malware scan doesn't helps, then you might require an additional help. At this point, you can look for a local technician or online tech support providers.