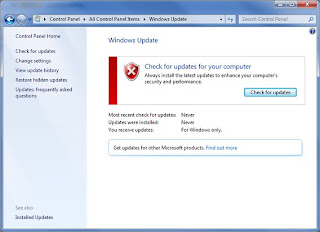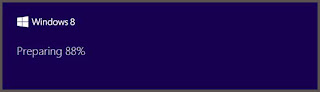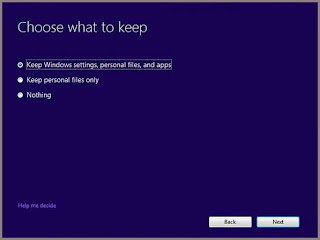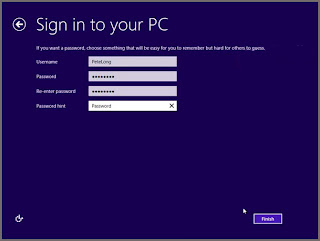Microsoft’s latest Windows OS version, Windows 8, has been finally released. With Windows 8, Microsoft intends to open a new dimension to advanced technology with its modern metro touch screen interface.
Whether you are upgrading from windows 7 to windows 8 or just bought a new PC or Laptop, installing windows 8 is a breeze. The following step by step guide will help you in installing the all new Windows 8 onto your system
Upgrade Windows 7 to Windows 8
Microsoft gives the Users an opportunity to upgrade to Windows 8 from their existing Windows 7 operating system while retaining their existing Windows settings, personal files and applications.
1. Preparation
- Run Windows update to install the perquisite updates and setting for Windows 8 installation (This step will require an internet connection).
- Press Start Button → All Programs_Search “Windows Update” and open
2. Installing Windows 8
- Insert the Windows 8 Installation Disc.
- Wait for the AutoPlay windows to pop up.
- Click “Run setup.exe” to continue.
- Windows 8 Installation will be prepared.
- Click on Install now to begin the installation process.
- Setup your preferred language
- Type in your Windows 8 product Key mentioned on the disc.
- Check the “I accept the license terms” to continue.
- Choose whether you would like to keep your original windows files and settings or not and click “Next”.
- Windows will check if your system is ready to upgrade.
- The Windows 8 upgrade assistant will help in checking system compatibility of the OS
- If there are some programs that might not be compatible with Windows 8, the setup will notify you.
- When the setup confirms that you are ready to install, Click on Install
- Windows 8 will now be installed
3. Completing the Windows 8 Installation
- Please wait while Windows 8 loads on your system
- Setup will take you to profile screen, where you can sign into your account using Windows live ID or local username/password.
- Enter your desired username and password
- Windows will create your account
- Login using the username and password you created at the profile screen
- The setup will take you to the desktop personalization screen, where you can edit the name for your system and choose its color.
- Once the Windows 8 desktop shows, your upgrade is complete.
Welcome to Windows 8!