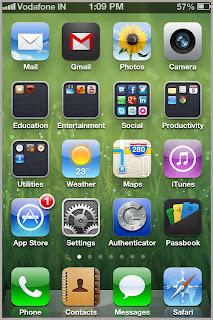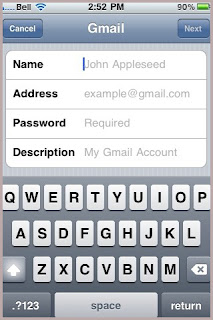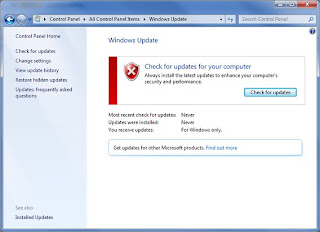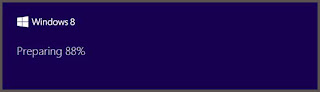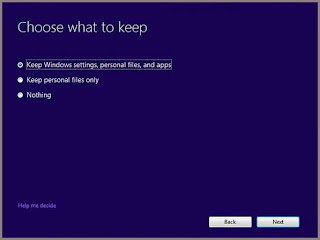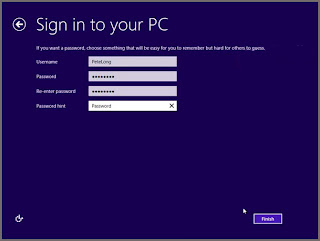In this fast paced modern world, users want to manage their life on the go. Whether it’s sharing pictures, sending emails or creating conference; smart phones are taking the world by the storm. When we talk about smart phones we can think of only one name: Apples’ iPhone.
Setting up an email account in iPhone (5, 4, 3G etc.) is pretty easy and takes only a few taps to have an email account synced with your phone in no time.
Things you need to know
Here are a few things you need to know before you begin to setup your email account
Setting up an email account in iPhone (5, 4, 3G etc.) is pretty easy and takes only a few taps to have an email account synced with your phone in no time.
Things you need to know
Here are a few things you need to know before you begin to setup your email account
- What email service would you like to sync with your phone.
- Your email user-name and password.
- If your email account isn't through MobileMe, Gmail, Yahoo, or AOL, you'll also need to know your incoming mail server (IMAP or POP) and outgoing mail server (SMTP).
Once you have all of that information, follow these steps to add an account:
Setting up an email account (Gmail, Yahoo or Hotmail)
- iPhone will verify the information you entered. This might take a few minutes.
- Congratulations! Your email account has been setup successfully.
Setting up an email account (Other)
From the list of email options on the “Add Account” screen, if you choose “other” then you will need to know your incoming mail server (IMAP or POP) and outgoing mail server (SMTP).
- Follow the onscreen instructions and fill in the required information for your account and tap on “Next”
- Now you need to configure your incoming email server (POP or IMAP) and outing mail server (SMTP).
- Choose either IMAP or POP server and Fill in incoming and outgoing server settings, and Tap on “Next”
You have successfully configured your email account with iPhone.