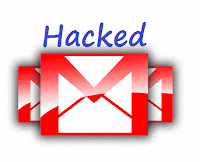Windows Mail is the desktop mail client created by Microsoft
for Windows Vista. It is an upgrade to Outlook Express and was superseded by
Windows Live Mail in Windows 7.
Windows Mail is better than Outlook Express in every way.
You can easily use your contacts from Outlook Express as well keep an archive
of messages which you imported from Outlook express. Windows Mail is better,
faster and more secure than its previous mail client versions. Windows Live
Mail brings together multiple e-mail accounts, calendars, and more into one
easy-to-use program. You can get multiple e-mail accounts in one program -
Hotmail, Gmail, and Yahoo.
Although Windows Mail is a powerful and reliable email
client, it can sometimes run into various problems. Sometimes email won’t open.
At other times we are unable to send or receive email from our address book
contacts. We want to send an important email but our email settings are not
correctly configured. At these times we need a Microsoft certified Windows live
customer service that can help us provide us Windows live email help and fix
our email problems.
Common Email Problems
Some of the common email problems faced by the web users
are: -
- Problem in sending/receiving email messages.
- Unable to send attachments in email.
- Unable to download or save attachments received in email.
- Problem in adding new contacts in the address book.
- I can’t view email messages in other email accounts attached with Windows Mail.
- Why does my browser redirect me to the site of my ISP instead of my mail program.
- My address book contacts are receiving a lot of spam from my account.
- My firewall/antivirus is not letting me open my email program.
There are a few reasons why this might happen:
- Your email server is offline.
- Your email server address is incorrect.
- Your email server requires authentication.
- You have to activate your inbound email first to initiate the outbound mail server.
- Your ISP won't let you send email through a third-party SMTP server.
- The attachment on your email is too large in size.
- Your internet gets disconnected.
- The server times out before the email can be sent.
Following tips can help you fix most of your windows mail
problems:-
- Check whether you have a good Internet connection. If you can receive mail and surf the Web with your web browser, the internet connection is not the problem area.
- Check to make sure your SMTP server address is correct.
- In order to prevent misuse of their servers by spammers, some ISPs require that you log in to their network server before sending email. If this is the case, ensure that your Windows Mail is set up to do that.
- Large attachments can cause problems with SMTP servers. Often they time out before an email can be sent, especially if you have a slow Internet connection.
- Third-party security applications, including antivirus scanners and anti-spyware scanners, can sometimes block email activity. Software firewalls can also cause serious problems.
If all else fails it is highly advised that you contact
Microsoft certified Windows Live email support to help you fix your email problems and clear away all the problem
causing elements so that you can check your email and send and receive emails
smoothly.