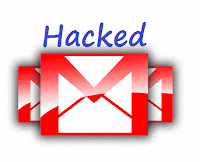When you buy a new computer / laptop or have just formatted
your hard drive and installed Windows Vista, you will need to setup the new
computer according to your needs. One of the things you might consider doing is
transferring your Outlook Express contacts and messages that you had with
Windows XP and import them into Windows Mail. Outlook Express has been replaced by Windows Mail in Windows Vista. You will need to
upgrade from Outlook Express to Windows Mail in either of the following
situations.
- When you are upgrading a computer running Windows XP to Windows Vista.
- If you are not upgrading but want to transfer your Outlook Express messages to Windows Mail, running in Windows Vista.
- If you are just transferring Outlook Express messages (and not all your other files and settings) from a computer running Windows XP to your Windows Vista Computer.
If you are unable to import/ export messages and contacts
from Outlook Express or are having outlook
express problems then you might need to contact Microsoft outlook express support team to help you resolve your
troubles.
This procedure involves two main actions
- Exporting the Outlook Express address book to a standard CSV (Comma Separated Values) file format
- Importing the Outlook Express contacts and messages to Windows Mail Vista.
Before we can export the Outlook Express address book to Windows Mail Vista we will need to first convert the messages and contacts to a Comma Separated Values (CSV) file format. A Comma Separated Values file is a standard format for moving data across different computers and applications. This file contains pieces of information or values separated by the commas and can be opened and viewed in programs like Microsoft Excel and even be imported to databases such as MySQL.
Instructions to save the Outlook Express address book and backup the contacts information
- Select "Address Book" from the "Export" function under the "File" menu.
- The program gives you two options for exporting: Microsoft Exchange and Text file. Select Text File (Comma Separated Values).
- Click the "Browse" button and pick the folder in which you want so save the Address Book CSV file.
- Provide a name for the CSV file.
- By default, the Outlook Express address book export function does not select the names (First, Last, Middle and Nickname) of your contacts. Place a checkmark in these boxes.
- Click "Finish" and save the Outlook Express address book in CSV format.
Now
that your messages and converted to CSV format, you can easily move that file
to your Windows Vista computer using a USB Flash drive, SD Card or any other
portable media.
Transfer
Outlook Express address book to Windows Mail Vista
Once you
have the CSV file on the Vista computer, you need to import it into Windows
Mail.
- Select "File" -> "Import" -> "Windows Contacts"
- Choose the "CSV (Comma Separated Values)" option.
- Windows Mail will now ask you to specify the location of the CSV file Browse to the folder and double-click on the file.
- Click the "Next" button and get the list of fields in the CSV. I suggest you put a checkmark in front of all if that's what you had done when exporting.
- You have successfully transferred the Outlook Express Address Book to Windows Mail email program on Vista. Hit the "Finish" button and Close the pop-up window.
If you are unable
to perform any of the above steps listed above then I suggest you contact
Microsoft certified outlook express tech support so that they can help you with the outlook express problems you are
facing and help you in troubleshooting other related issues.