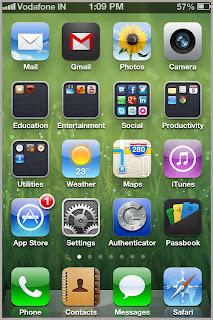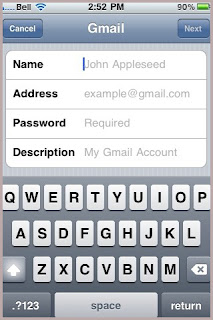Cisco hosted a Fun Day on January 22nd, from 4 p.m. to 7
p.m. at office. This cisco funday event was open to all employees. We had many interesting tech related
activities, team building activities and of course fun activities. It was also
a good break from all the stress in work. There were prizes for the winners of
activities.
At first a guy from cisco came forward and introduced
himself. Then, he requested our company’s director to say a few words on the
topic Company. It was a nice, inspiring and brief speech of what company is
altogether. After that we all formed teams and started a game similar to minute
to win. In this game one employee has to place a cookie on his/her forehead;
and then only using facial expressions he had to drag down the cookie to the
mouth and eat it. Alas, no one was able to complete the task. However, yet the
person who was able to take the cookie most close to the mouth was awarded.
Later, then we formed a circle and cracked some jokes.
Shortly after that all of us started playing pass the ball. The person who was
found holding the ball after a random timeframe was given three choices,
singing, dancing or dare. It was the person’s choice to choose either of one.
After all the fun activities and games we got to the point where winners were to be announced. The one who came first got an iPod, the one who came second got a trendy cisco laptop bag.
A few days before the event, an online questionnaire was
held by cisco. On the same funday, its winners were also announced. First
person got a sony camera, the one who came second got gift voucher worth INR
4,000, subsequently third one got same voucher worth INR 2,000.
After all the fun, frolic and jolly day, there was a treat
for the taste buds. A pizza party was held. We all had pizza and soft drinks
and left for the day.