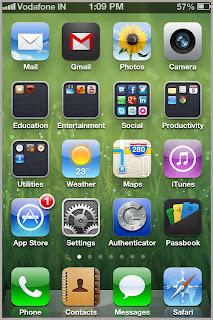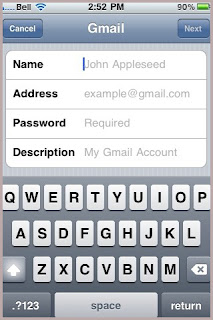Windows 8 Installation Help
Whether you are upgrading from
windows 7 to windows 8 or just bought a new PC or Laptop, installing windows 8
is a breeze.
The following step by step guide will
help you in installing the all new Windows 8 onto your system:
Upgrade
Windows 7 to Windows 8
Before upgrading to Windows 8, Microsoft
recommends that you run the Windows 8 Upgrade Assistant. It scans your current
PC to see if it is ready for Windows 8 and then provides a compatibility report.
You can run Upgrade Assistant without
purchasing or installing Windows 8.
The best way to tell if your
hardware, apps, and connected devices are ready to upgrade is to download and
run Upgrade Assistant, which scans them and tells you if there is anything
you'll need to do before or after upgrading.
Following steps will assist you in
upgrading from windows 7 to windows 8:
- Run Windows update to install the perquisite updates and setting for Windows 8 installation.
- Insert the Windows 8 Installation Disc and wait for the AutoPlay windows to pop up. Click “Run setup.exe” to continue.
- Type in your Windows 8 product Key mentioned on the disc.
- Check the “I accept the license terms” to continue.
- Choose whether you would like to keep your original windows files and settings or not and click “Next”.
- Windows will check if your system is ready to upgrade.
- When the setup confirms that you are ready to install, Click on Next.
- Once the upgrade is complete, you will be able to see the Windows 8 Start Screen.
Windows 8
Clean Install
A Windows 8 clean install requires
removing the existing operating system installed and then installing Windows 8
from scratch on that same drive.
The most important thing to consider
before performing a clean install of Windows 8 is that every bit of information
on the drive you're going to install Windows 8 on will be erased.
So, we recommend to backup Your
Important Data.
The following steps will help you in
installing Windows 8 on fresh PC/ Laptop:
- Insert the Windows 8 Installation Disc into your optical disk drive and turn on your computer.
- During the boot up screen, press [F12] on your keyboard to enter Boot Menu.
- Choose the disk drive as your boot device.
- Press any key on your keyboard when you see the message to reboot from the DVD
- You will see the Windows 8 Installation page.
- Click “Install now” to continue.
- Type in the product key to continue installation.
- Check “I accept the license terms” and click “next”.
- Choose whether you would like to keep your original windows files and settings or not and click “Next”.
- When the setup confirms that you are ready to install, Click on Next.
- Once your upgrade is complete, you will see the windows start screen on your desktop.